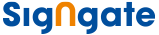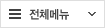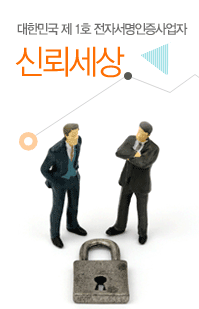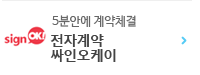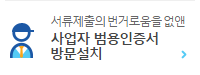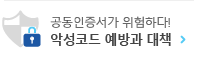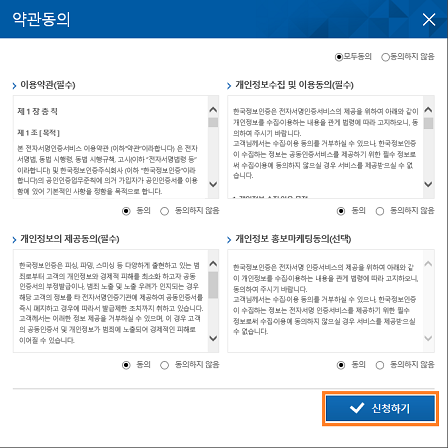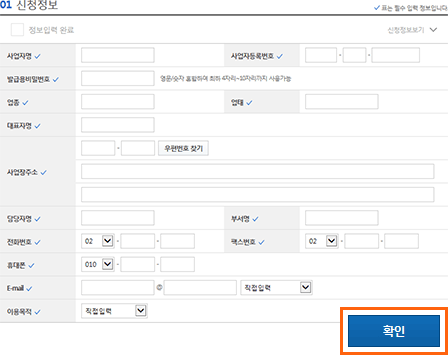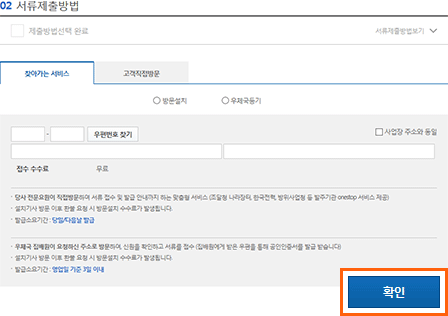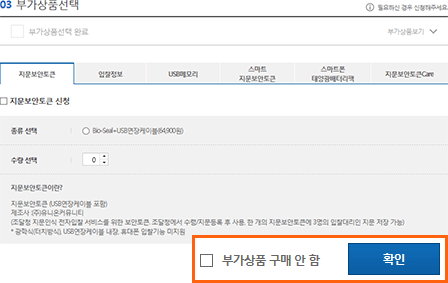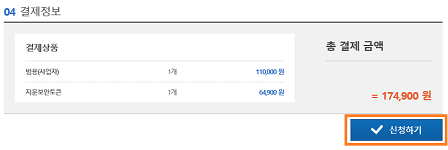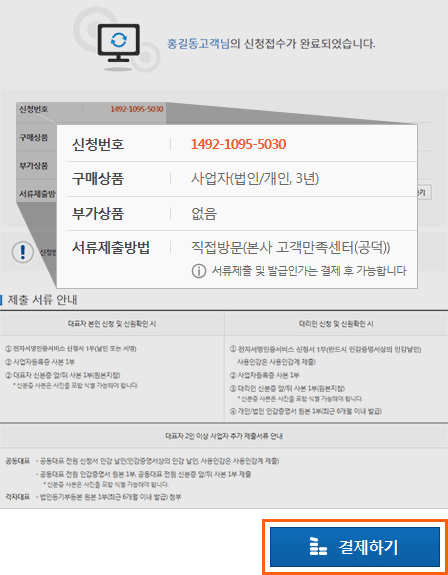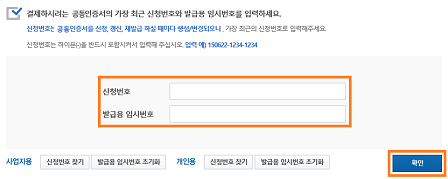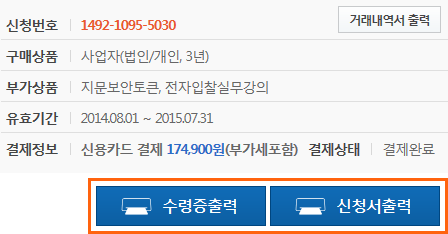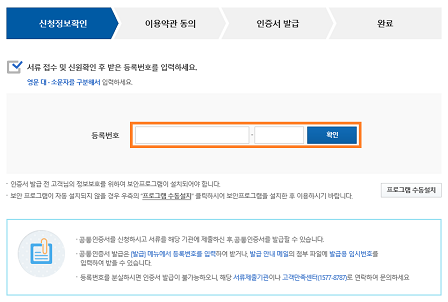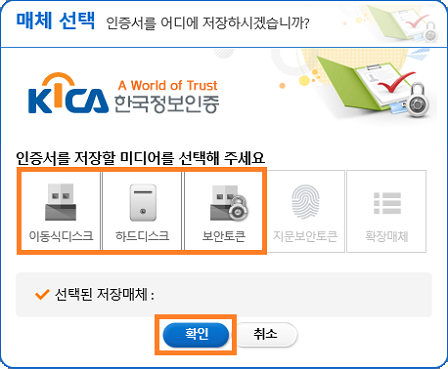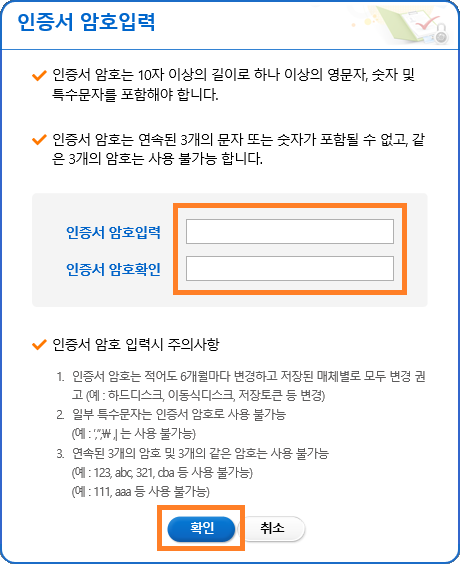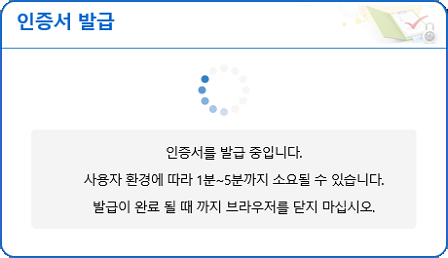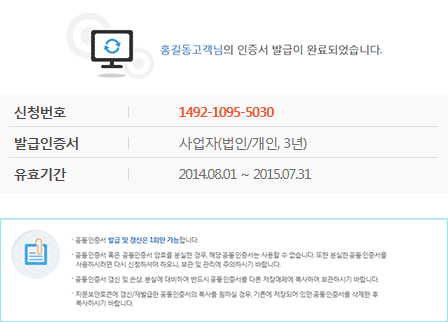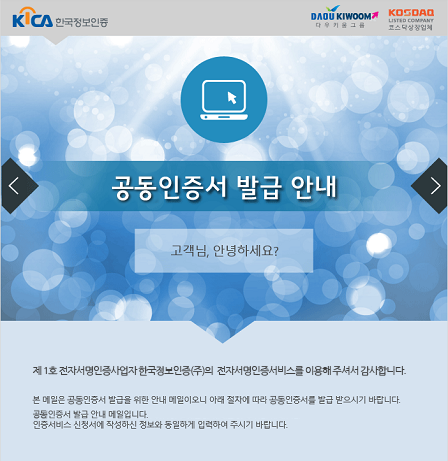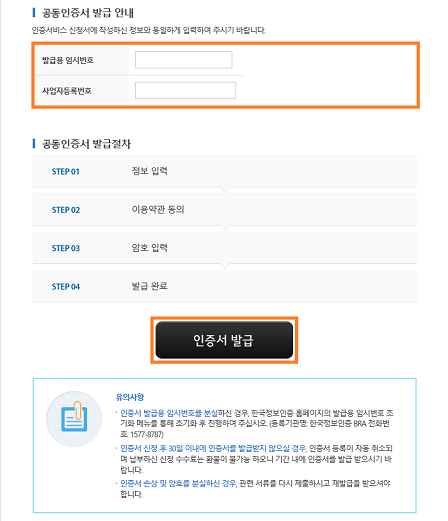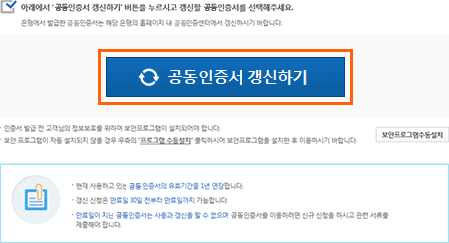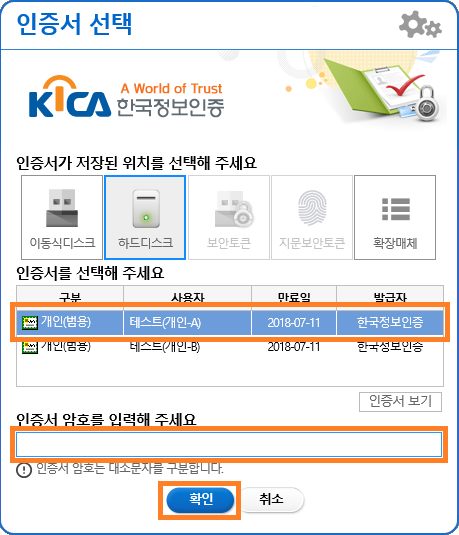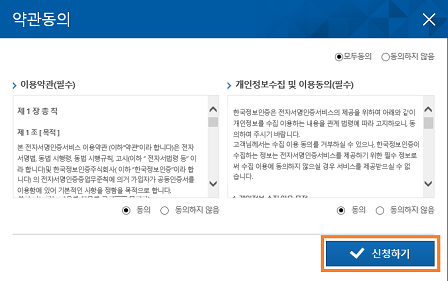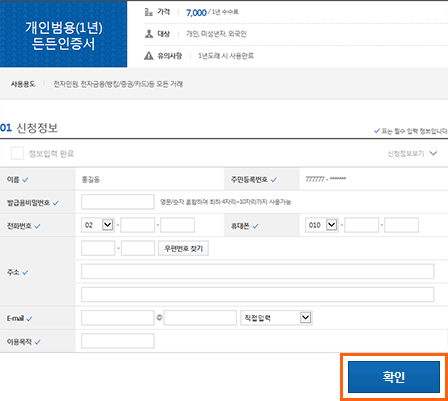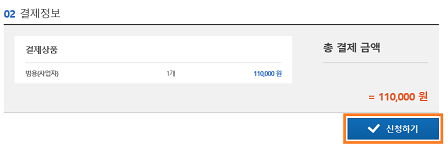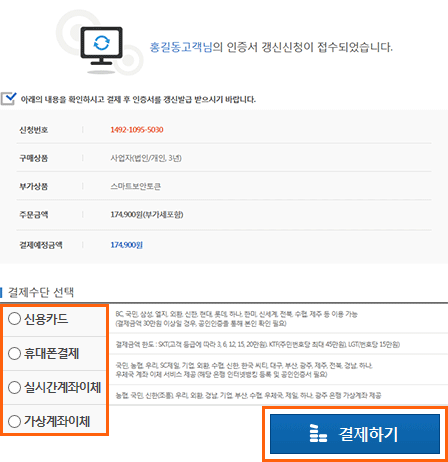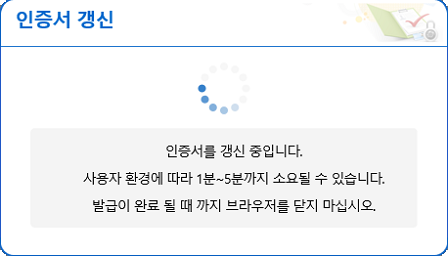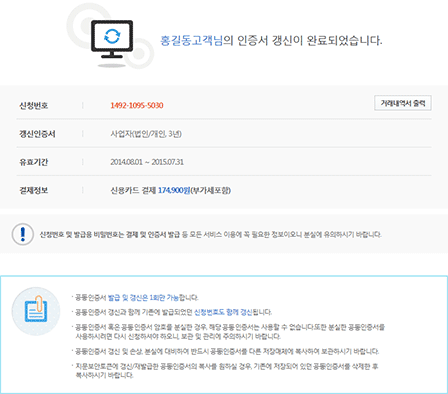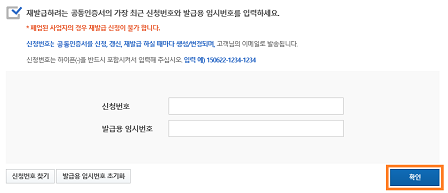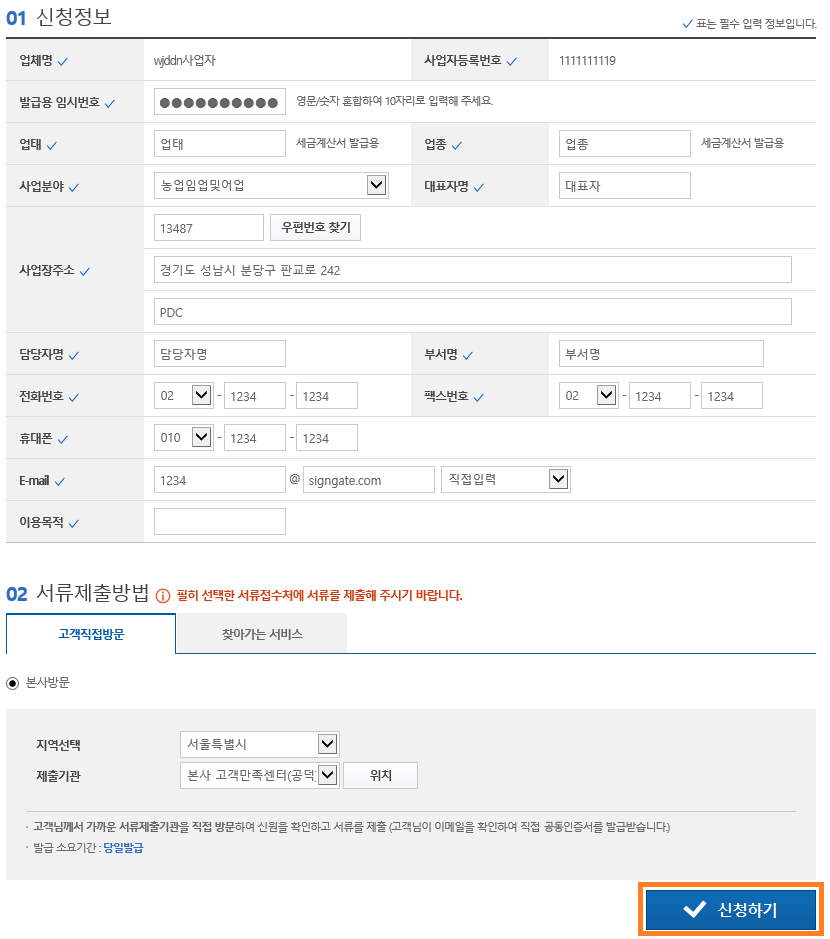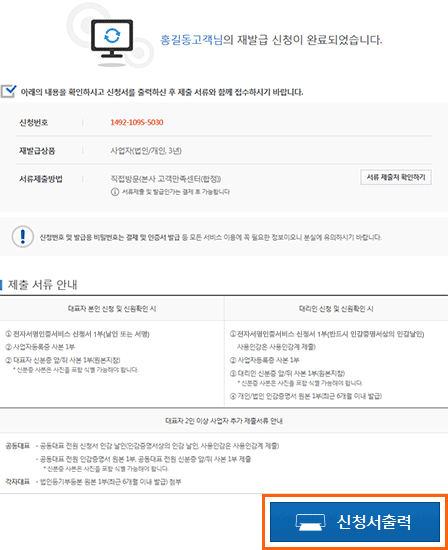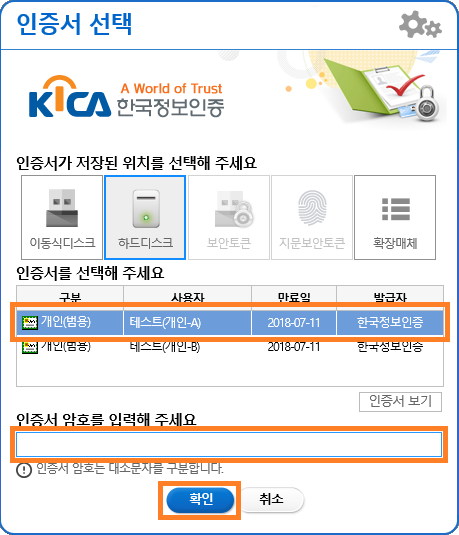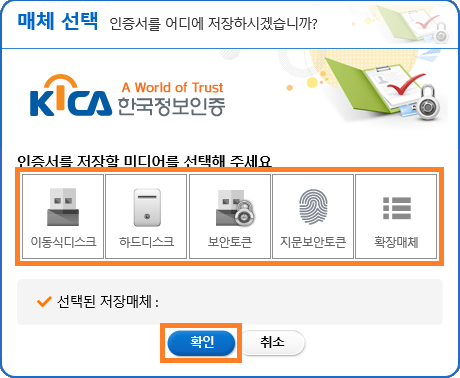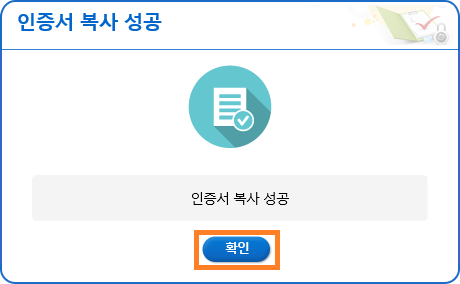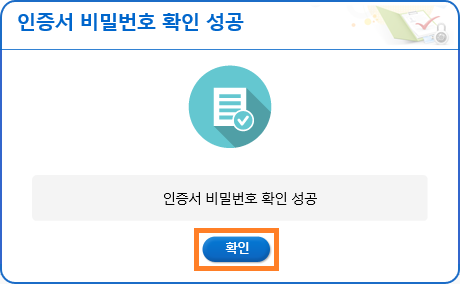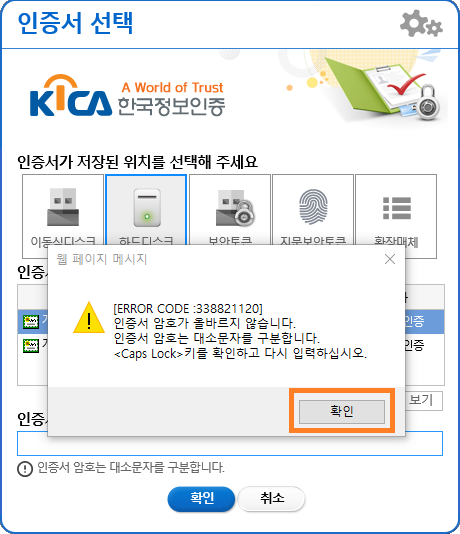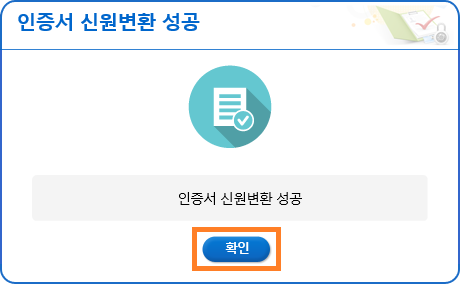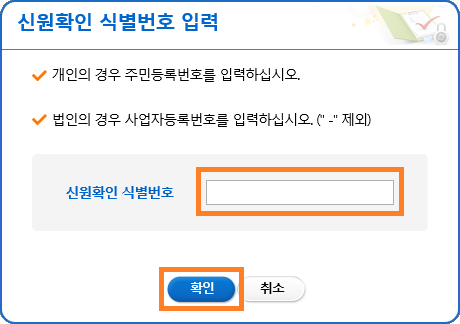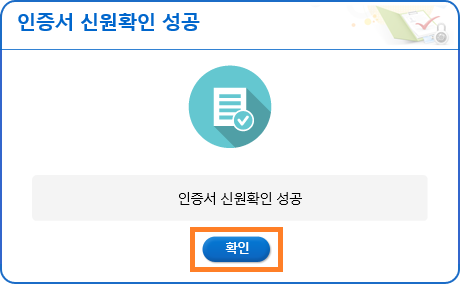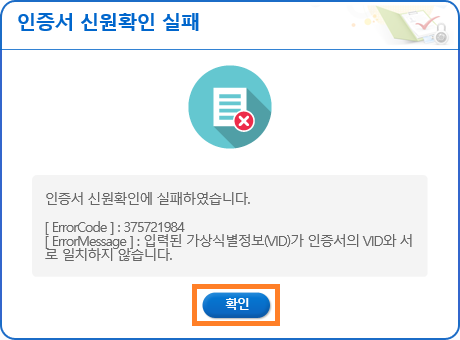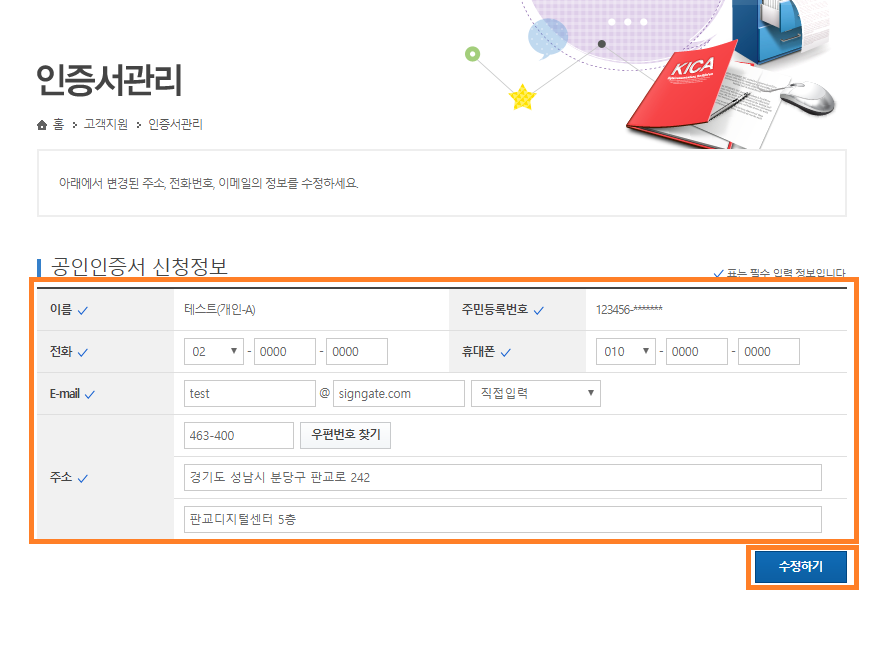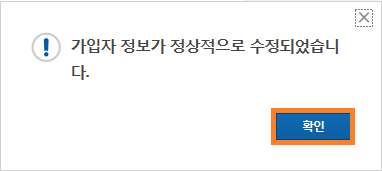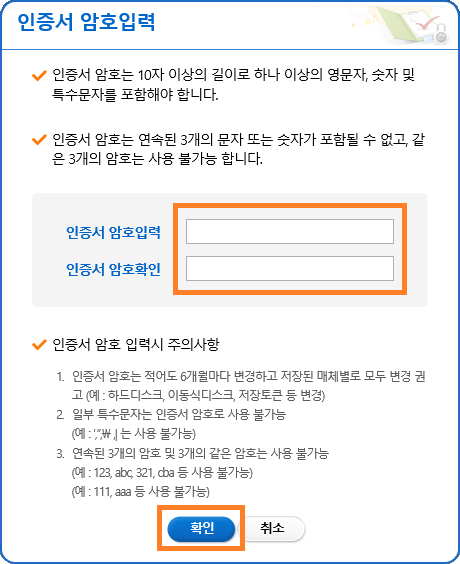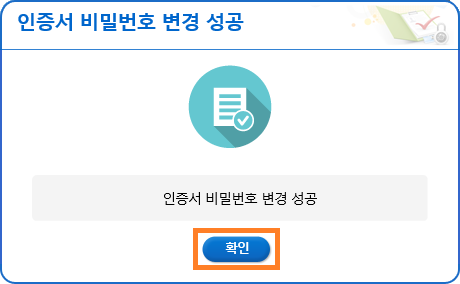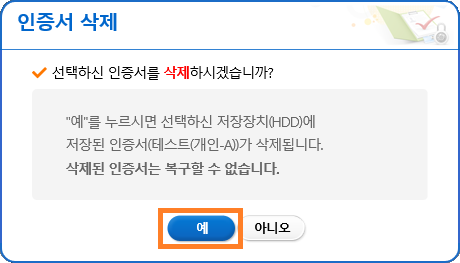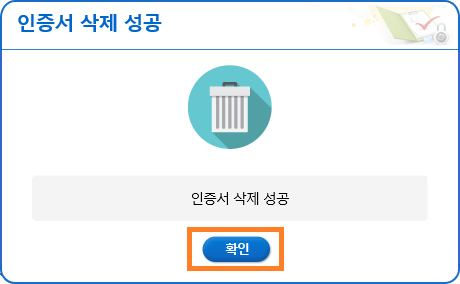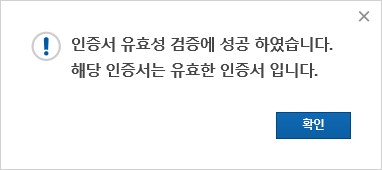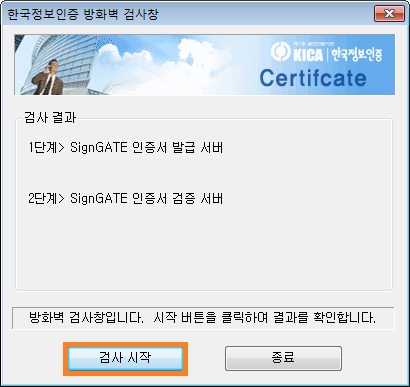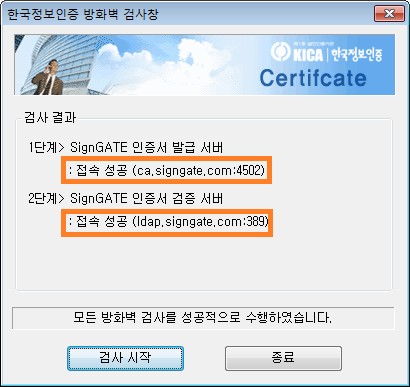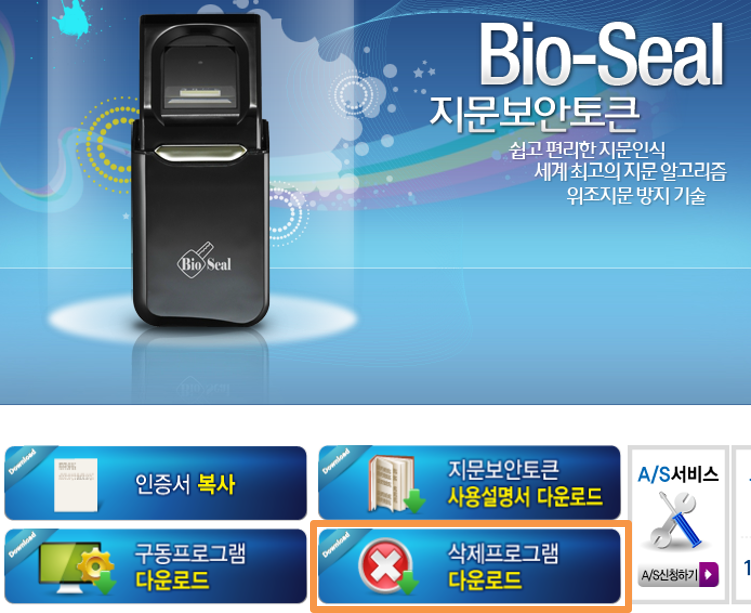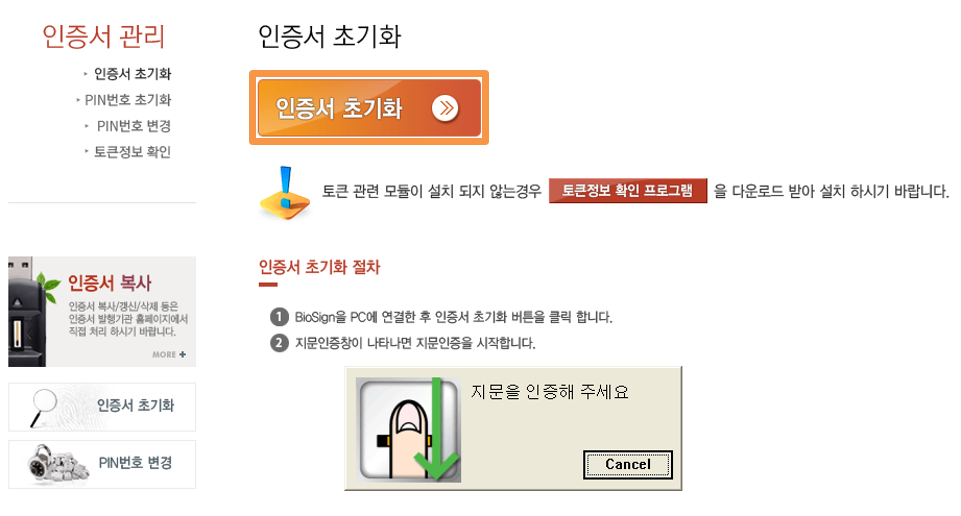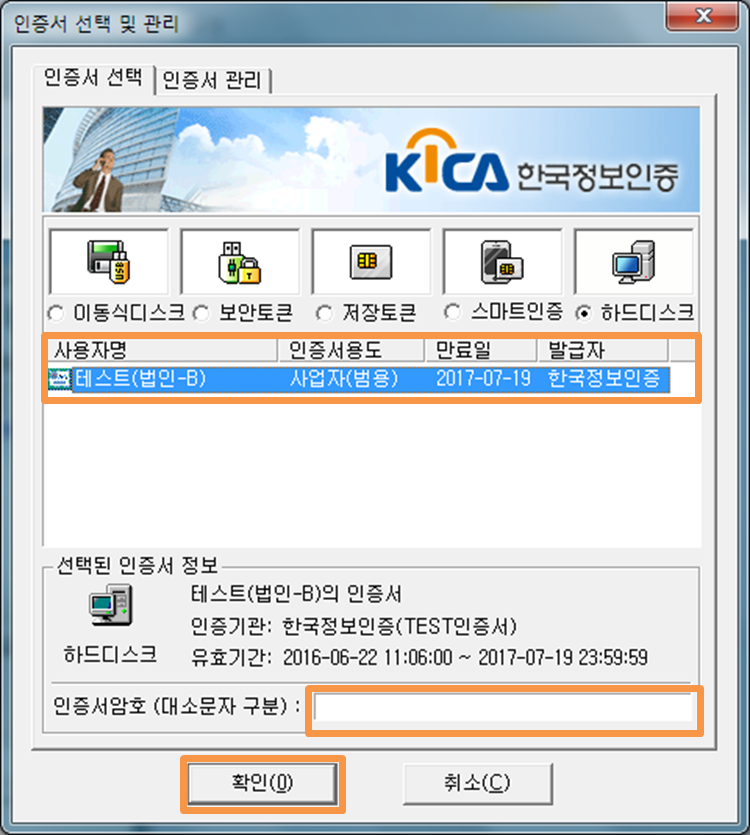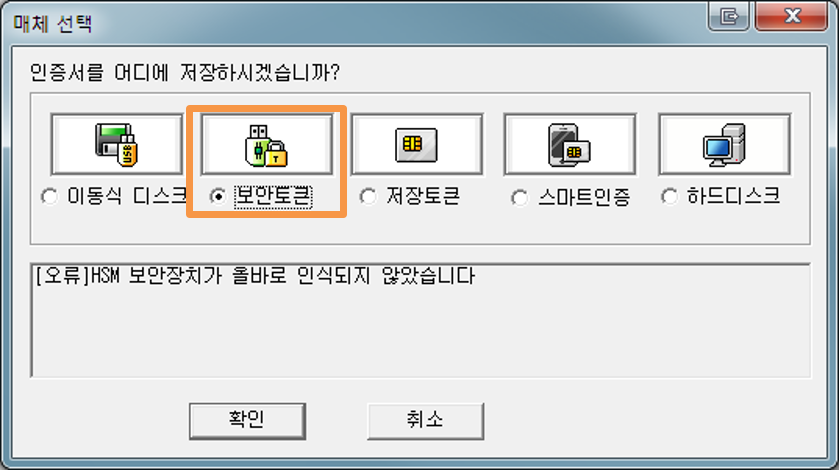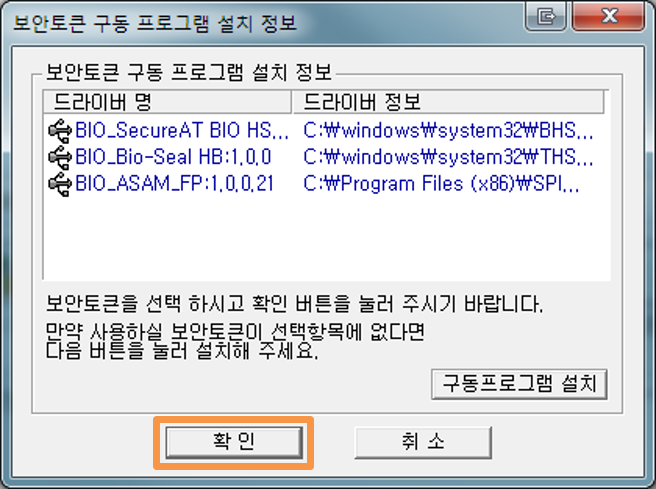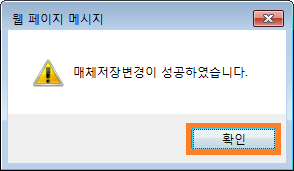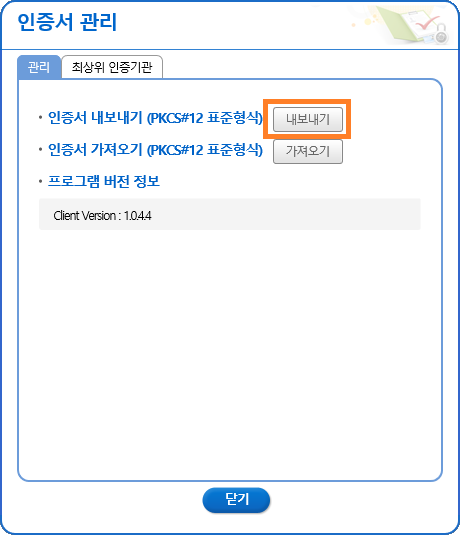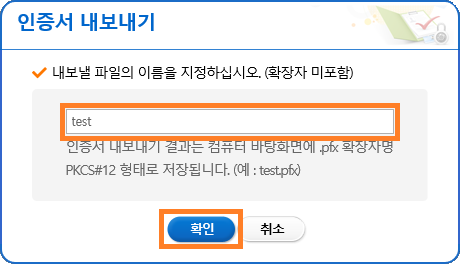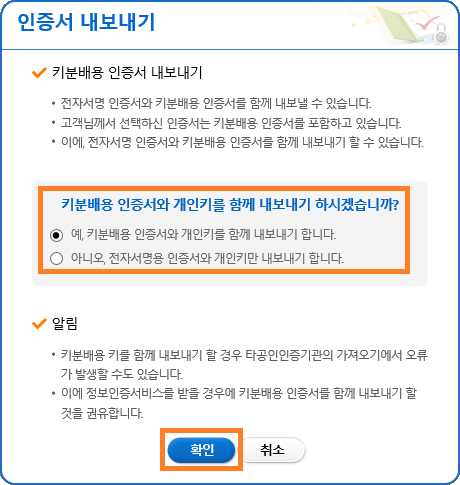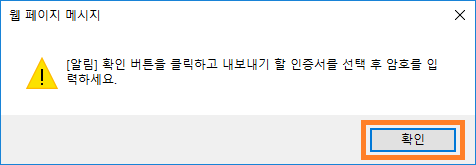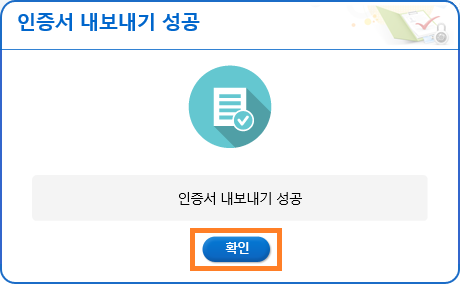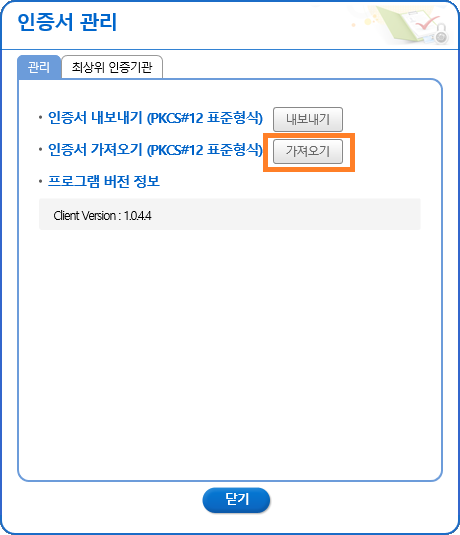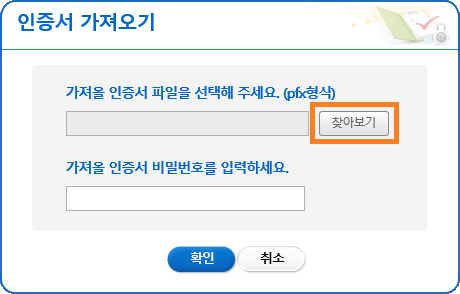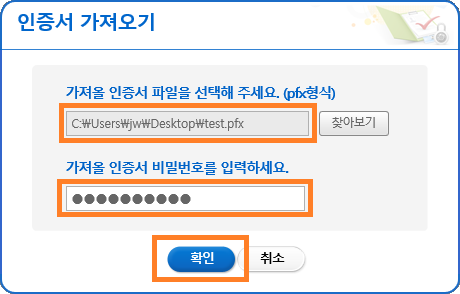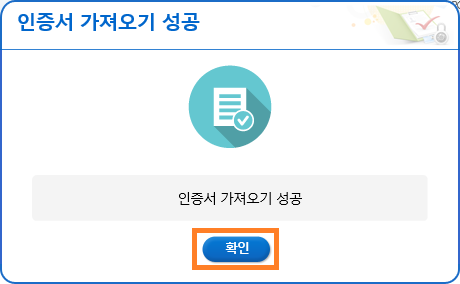|
한국정보 인증의 서비스에 대하여 고객님들께서 많이 문의하시는 내용입니다. 문의 전에 확인하시면 보다 빠르게 서비스를 이용하실 수 있습니다. |
세금계산서/환불 |
|||||
|---|---|---|---|---|---|
| FAQ 분류 | 질문 | ||||
| Question[세금계산서/환불] | 환불신청은 어떻게 하나요? | ||||
| Answer [SIGNGATE 사이트에서 신청한 경우] 결제일로부터 10일 이내에 가능하며, 당사 사이트 [결제관리]-[환불신청]을 통해 신청하실 수 있습니다. 환불을 신청하신 경우 결제 취소 또는 고객님의 계좌로 입금 처리 해드립니다. ※ 개인의 경우 본인 명의, 사업자의 경우 사업자명 또는 대표자명의 계좌로만 환불처리 가능 ※ 환불 신청 시 계좌번호 오류나 예금주가 일치하지 않은 경우 환불 불가능 ※ 환불 신청후 10일이 경과하였는데 입금되지 않거나 ?기타 문의 사항은 당사 고객만족센터 1577-8787로 문의 [은행 사이트에서 신청한 경우] 결제일로부터 7일 이내에 가능하며, 해당 은행 사이트 인증센터에서 인증서 폐기 후 환불을 진행하실 수 있습니다. 환불일 : 익일 환불 (환불 신청 당일 기준) ※ 이중출금 등은 은행고객센터나 당사 고객센터(일부은행 당사고객센터 처리 불가)로 문의
[고객만족센터로부터 환불서류를 안내받은 경우] 안내받은 환불서류는 한국정보인증 고객만족센터 팩스(02-323-8430) 발송해주시거나, '공동인증서 환불신청'이라는 제목으로 이메일(webmaster@signgate.com) 접수 부탁드립니다. ※ (개인/법인)사업자용 공동인증서 환불서류 (환불신청서 다운로드 : 한글파일다운로드, 워드파일다운로드) - 가상계좌 입급의 건 : 환불신청서, 사업자등록증 사본, 환불받을 통장사본(대표장명의 또는 사업자명의 계좌만 가능) ※ 개인용 공동인증서 환불서류 (환불신청서 다운로드 : 한글파일다운로드 , 워드파일다운로드 ) - 신용카드, 실시간이체, 소액결제의 건 : 환불신청서 - 가상계좌 입급의 건 : 환불신청서, 환불받을 통장사본(본인명의 계좌만 가능) ※ 환불서류접수후 환불진행과정에서 필요한 경우 추가로 다른 서류를 요청할 수 있습니다. |
|||||
| Question[세금계산서/환불] | 전자세금계산서 발행은 어떻게 하나요? | ||||
| Answer
[ 공동인증서 신청서 작성 시 주의 사항 ]
[ 전자세금계산서 발행 안내 ] 2. 세금계산서의 수정발급 불가 (부가세법시행령 제70조에 해당하는 경우에만 가능) 당사 전자세금계산서 사이트 (http://etax1.signgate.com)에서 확인 가능 (은행을 통하여 공동인증서를 발급받으신 경우, 세금계산서의 발송일자가 달라질 수 있습니다) 4. 현금영수증 발행내역은 결제일로부터 익월 10일 전후부터 국세청 사이트에서 확인 가능
법인고객은 사업자등록번호 입력 및 공동인증서 로그인, 개인고객은 주민등록번호 입력 후, 매입 세금계산서 메뉴에서 조회/출력 |
|||||
| Question[세금계산서/환불] | 한국정보인증에서 발행한 전자세금계산서는 국세청에 언제 전송되나요? | ||||
| Answer 한국정보인증에서는 결제가 완료된 다음날 세금계산서를 발행하고 있으며, 이메일로 세금계산서는 발송됩니다. (단, 금융권을 통해서 발급받는 경우에는 세금계산서의 발행일자가 달라질 수 있습니다.) 또한 세금계산서를 발행한 당일 오후 5시이후에 국세청으로 일괄전송하고 있으니 국세청에서의 세금계산서 확인은 그 이후에 가능합니다. |
|||||
| Question[세금계산서/환불] | 환불계좌오류로 인하여 계좌정보를 수정하고 싶습니다. | ||||
| Answer 환불 신청 후 입금 받으실 계좌는 사업자는 업체명 또는 대표자명, 개인은 본인명의 계좌만 가능합니다. SMS 문구 [한국정보인증]환불 계좌 오류. 홈페이지->결제관리->환불신청에서 수정하세요. 1577-8787 환불 계좌 오류로 인한 SMS 수신 고객의 경우, 한국정보인증 홈페이지 [결제관리]->[환불신청] 메뉴에서 계좌정보를 수정하시기 바랍니다. |
|||||
| Question[세금계산서/환불] | 공동인증서 신청을 취소하려고 합니다. | ||||
| Answer <공동인증서 신청 완료, 미결제인 경우> 별도의 취소 절차가 없으며, 신청후 30일이 지나면 신청정보는 삭제됩니다. <공동인증서 신청, 결제 모두 완료 한 경우> [ SIGNGATE 사이트에서 신청한 경우 ] 결제일로부터 10일 이내에 가능하며, 당사 사이트 [결제관리]-[환불신청]을 통해 신청하실 수 있습니다. 결제방법에 따라 아래와같이 환불됩니다. 카드결제 - 환불을 신청하신 경우 승인 취소처리됩니다. 실시간이체 - 출금된 계좌로 입급처리됩니다. 가상계좌 - 요청하신 계좌로 입금처리됩니다. (개인의 경우 본인 명의, 사업자의 경우 사업자명 또는 대표자명의 계좌로만 환불처리 가능) 휴대폰소액결제 - 결제한 당월에 환불요청한 경우 결제취소가 되며, 익월에 요청한 경우는 기재하신 계좌로 입금처리됩니다. (결제한 당월에 환불요청한 경우에도 25일이후에 요청하신건은 결제취소가 되지않고, 계좌로 입금될 수 있습니다.) ※ 환불 신청 시 계좌번호 오류나 예금주가 일치하지 않은 경우 환불 불가능 ※ 기타 문의 사항은 당사 고객만족센터 1577-8787로 문의 결제일로부터 7일 이내에 가능하며, 해당 은행 사이트 인증센터에서 인증서 폐기 후 환불을 진행하실 수 있습니다.(환불인증번호로 진행) 환불일 : 익일 환불(환불 신청 당일 기준) ※ 비영업일 포함 장기 연휴 등의 경우 관련부서 확인 후 별도 환불 진행(환불서류 접수) ※ 이중출금 등은 은행고객센터나 당사 고객센터(일부은행 당사고객센터 처리 불가)로 문의 ※ 아래 은행의 환불문의는 은행으로 문의 (농협은행: 1661-3000, 국민은행: 1588-9999, 우리은행: 1588-5000, 하나은행: 1588-1111, 전북은행: 1588-4477) |
|||||
| Question[세금계산서/환불] | 실수로 공동인증서를 갱신하고 신규로 다시 신청하여 이중결제가 되었습니다. 환불하려면 어떻게 해야 하나요? | ||||
| Answer 신규로 신청하신 건에 대한 환불요청을 하시면 됩니다. [SIGNGATE 사이트에서 신청한 경우] 결제일로부터 10일 이내에 가능하며, 당사 사이트 [결제관리]-[환불신청]을 통해 신청하실 수 있습니다. 환불을 신청하신 경우 결제 취소 또는 고객님의 계좌로 입금 처리 해드립니다. ※ 개인의 경우 본인 명의, 사업자의 경우 사업자명 또는 대표자명의 계좌로만 환불처리 가능 ※ 환불 신청 시 계좌번호 오류나 예금주가 일치하지 않은 경우 환불 불가능 ※ 기타 문의 사항은 당사 고객만족센터 1577-8787로 문의 [은행 사이트에서 신청한 경우] 결제일로부터 7일 이내에 가능하며, 해당 은행 사이트 인증센터에서 인증서 폐기 후 환불을 진행하실 수 있습니다.(환불인증번호로 진행) 환불일 : 익일 환불(환불 신청 당일 기준) ※ 비영업일 포함 장기 연휴 등의 경우 관련부서 확인 후 별도 환불 진행(환불서류 접수) ※ 이중출금 등은 은행고객센터나 당사 고객센터(일부은행 당사고객센터 처리 불가)로 문의 ※ 아래 은행의 환불문의는 은행으로 문의 (농협은행: 1661-3000, 국민은행: 1588-9999, 우리은행: 1588-5000, 하나은행: 1588-1111, 전북은행: 1588-4477) |
|||||
| Question[세금계산서/환불] | 세금계산서 출력시 라인이 나오지 않는데 어떻게 해야 하나요? | ||||
| Answer 인터넷 브라우저 메뉴의 [도구] → [인터넷옵션] → [고급] → [인쇄]의 "배경색 및 이미지 크기에 맞게...." 항목을 체크표시 유무를 확인하시고 체크 되어있지 않으면 체크한 후 다시 진행하시면 됩니다. |
|||||
| Question[세금계산서/환불] | 신용카드로 결제 한 영수증은 어디서 출력이 가능한가요? | ||||
| Answer 인증서 신청 및 결제 완료 시 해당 화면에서 바로 출력 가능하며 신청 및 결제 완료 후 기재한 이메일로 결제내역이 발송됩니다. 이메일 확인하시어 카드결제 영수증 출력이 가능합니다. 만일 이메일도 확인이 되지 않거나 결제일이 3개월이 경과한 건은 조금 번거로우시더라도 당사 지불대행 기관인 키움페이 ( https://pg.kiwoompay.co.kr/ 문의번호: 1588-5984) 홈페이지 접속 후, 결제내역 조회에서 직접 출력하실 수 있습니다. |
|||||
| Question[세금계산서/환불] | 세금계산서는 어디서 출력하나요? | ||||
| Answer 세금계산서는 결제하신 1~2일 후 공동인증서 신청 시 입력하신 이메일 주소로 세금계산서 메일을 보내드립니다. |
|||||
| Question[세금계산서/환불] | 환불신청을 한지 10일이 지난 것 같은데 왜 입금처리가 안되나요? | ||||
| Answer 환불을 신청하신 경우 결제 취소 또는 고객님의 계좌로 입금 처리 해드립니다. 무통장입금, 실시간 계좌이체 - 계좌 입금 휴대폰, 전화결제, 상품권(당월 24일 이후 건) - 계좌 입금 그 외 - 결제 취소 ※ 개인의 경우 본인 명의, 사업자의 경우 사업자명 또는 대표자명의 계좌로만 환불처리 가능 ※ 환불 신청 시 계좌번호 오류나 예금주가 일치하지 않은 경우 환불 불가능 ※ 기타 문의 사항은 당사 고객만족센터 1577-8787로 문의 |
|||||